Here’s how to jailbreak iOS 8.4 on iPhone, iPad, iPod touch using the newly updated TaiG v2.2 tool for Windows.
With iOS 8.4 now being available, TaiG was swift enough to release an updated version 2.2.0 of its jailbreak tool that supports Apple’s latest mobile OS. If you’ve ever used a previous versions of the TaiG tool, then you’ll feel right at home with this. If you haven’t, then fret not, we have a complete step-by-step guide to walk you through the process of jailbreaking iOS 8.4 on your iPhone, iPad or iPod touch.

Note: The tool is still currently available for Windows users only and supports iPhone 6 Plus, iPhone 6, 5s, 5c, 5, 4s, iPad Air 2/1, iPad 4/3/2, iPad mini 3/2/1, iPod touch 5 running iOS 8.4 all the way down to iOS 8.1.3.
Step 1: Download the new TaiG jailbreak tool.
Step 2: Download and install the latest version of iTunes from apple.com/itunes.
Step 3: Restore to iOS 8.4 from scratch on your device using iTunes as OTA updates tend not to play nicely with jailbreaks.
Step 4: Disable Find My iPhone on your iOS device. Navigate to Settings > iCloud > Find My iPhone and turn off the ‘Find My iPhone’ toggle. You’ll be required to enter your Apple ID password to confirm.
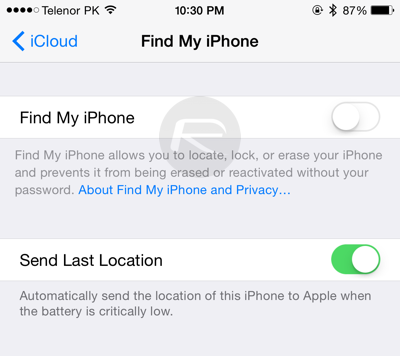
Step 5: Disable Passcode and Touch ID unlock. You can achieve this by going to Settings > Touch ID & Passcode and then tapping on the ‘Turn Passcode Off’ option.

Step 6: Connect your iPhone or iPad to your PC and launch the TaiG jailbreak tool you downloaded in step 1.
Step 7: The tool will now identify your device. Once it’s done, simply click on the ‘Start’ button to kick off the jailbreak process. Make sure you uncheck the ‘3K Assistant’ box before you begin.
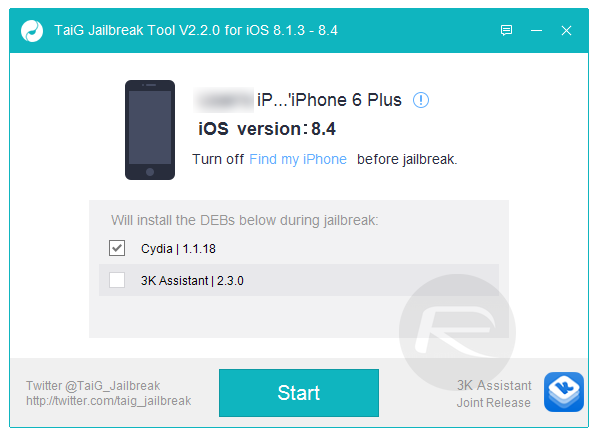
Step 8: After a few minutes your iOS device will reboot and you’ll see the Cydia icon on your home screen, confirming that the jailbreak process went smoothly.
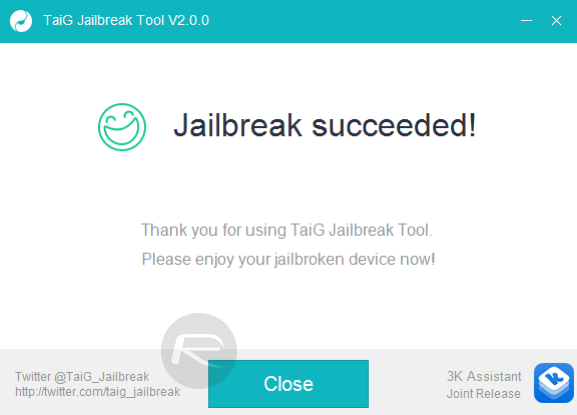
After the jailbreak is complete, you can safely turn on both Find My iPhone and Touch ID/Passcode options which you disabled in steps 3 and 4 above.
Here’s Cydia running on iOS 8.4:
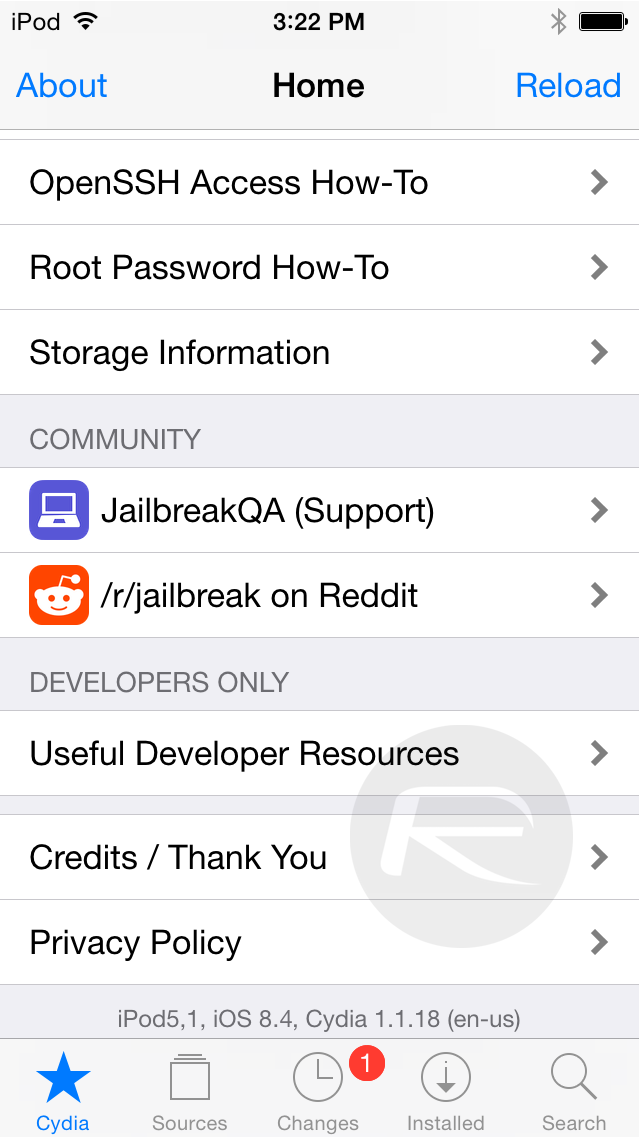
Let us know how the jailbreak went for you. Encountered any issue? Share with us in the comments below.



Would love to here from you...